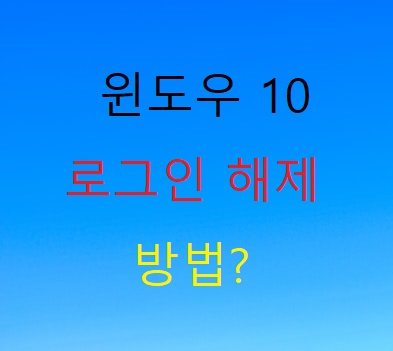
윈도우 10 로그인 해제 또는 자동 로그인
안녕하세요. 톡톡 정보입니다.
오늘은 윈도우 10 로그인 해제 방법에 대해 포스팅하려고 합니다.
컴퓨터를 재부팅 또는 부팅할 때 Windows10 에서는 계정 비밀번호 또는 PIN번호를 입력하라고 합니다.
가정용이나 개인용은 저만 쓰거나 하면 되는데 계속 비밀번호 치고 들어가기 귀 찮습니다.
공용 컴퓨터나 회사용 컴퓨터는 비밀번호 설정하는 게 맞지만, 개인용은 비밀번호가 필요가 없습니다.
그래서 Windows 10 로그인 해제 방법을 알려 드리려고 합니다.
제가 주로 하는 방법이기도 합니다.
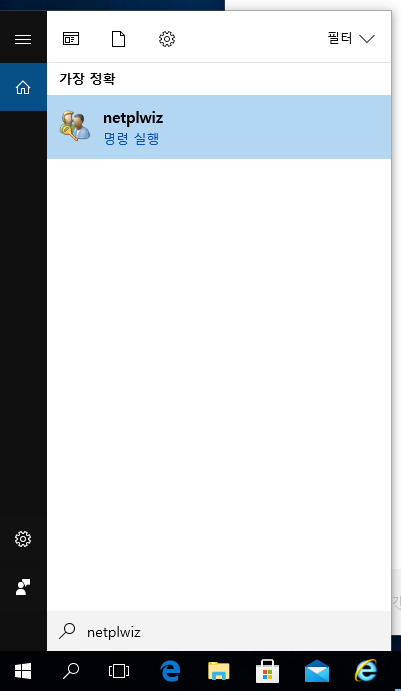
먼저 모니터에서 보시면 맨 왼쪽 아래 돋보기를 클릭 후 netplwiz 명령어를 검색해주세요.
위에 보시면 명령 실행이라고 보이시죠?
거기를 클릭하시면 됩니다.
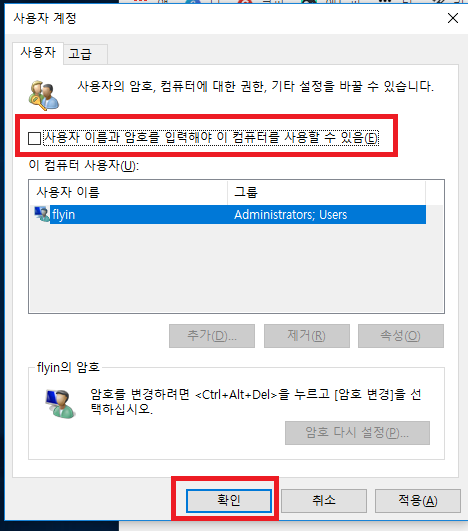
클릭 후 위와 같이 나옵니다.
위에 있는 빨간색에 표시되어 있는 ' 사용자 이름과 암호를 입력해야 이 컴퓨터를 사용할 수 있음(E) '
여기에 표시가 되어 있지 않게 해야 합니다.
그리고 나서 확인 버튼을 누릅니다.
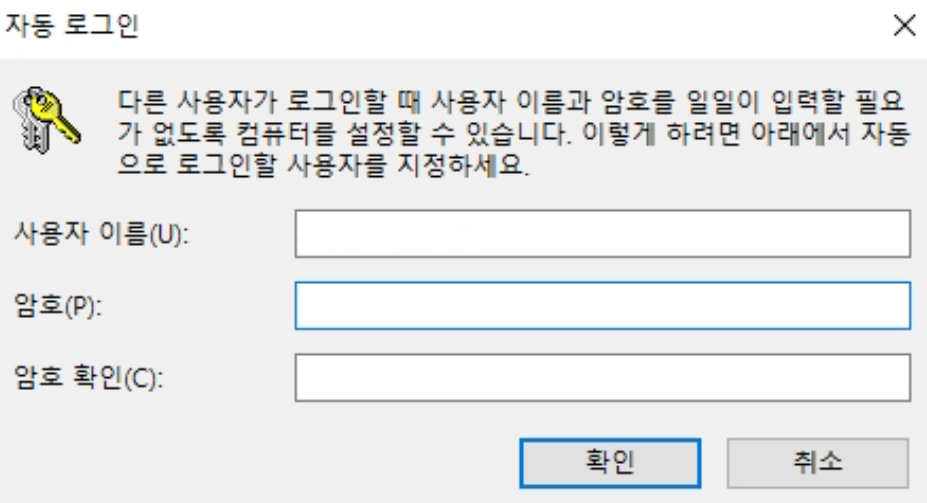
확인 버튼을 누른 후에는 와 같이 나옵니다.
사용자 이름은 아마 설정이 되어 있을 겁니다.
그리고 암호에는 아무것도 하지 않고, 확인 버튼을 누르시면 됩니다.
그러면 Windows 10 로그인 해제가 되었습니다.
절전모드 해제할 때 비밀번호 입력하지 않는 방법
재부팅이나 부팅할 때 로그인하는 것과 같이 절전모드에서 해제할 때 암호를 입력하라고 합니다.
이것 또한 공용 컴퓨터나 직장 컴퓨터는 설정을 해야 하지만, 개인 컴퓨터는 설정을 안 하셔도 됩니다.
개인적으로 비밀번호를 걸어 두시는 분도 있습니다.
그래서 두 번째로 절전모드에서 해제할 때 비밀번호 입력하지 않는 방법에 대해 알려 드리겠습니다.
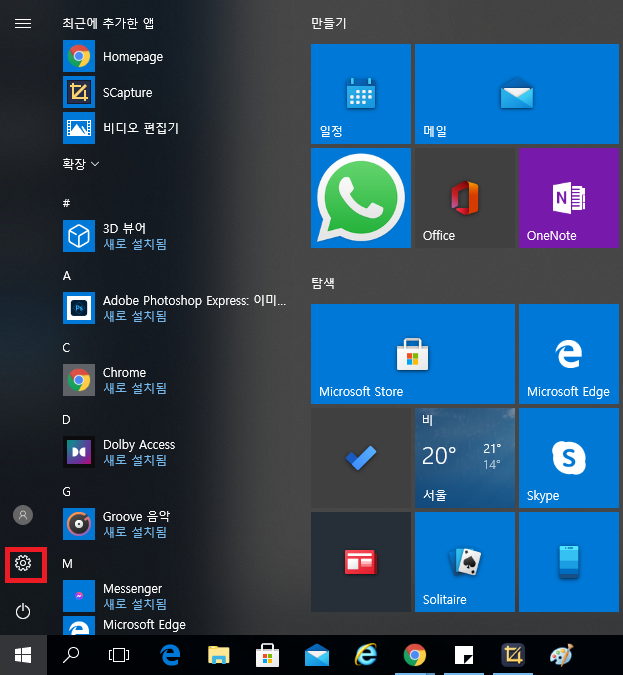
모니터 화면 맨 아래에 윈도 키를 누르고 나면 위에 같이 톱니바퀴 모양이 있습니다.
거기를 클릭하시면 됩니다.
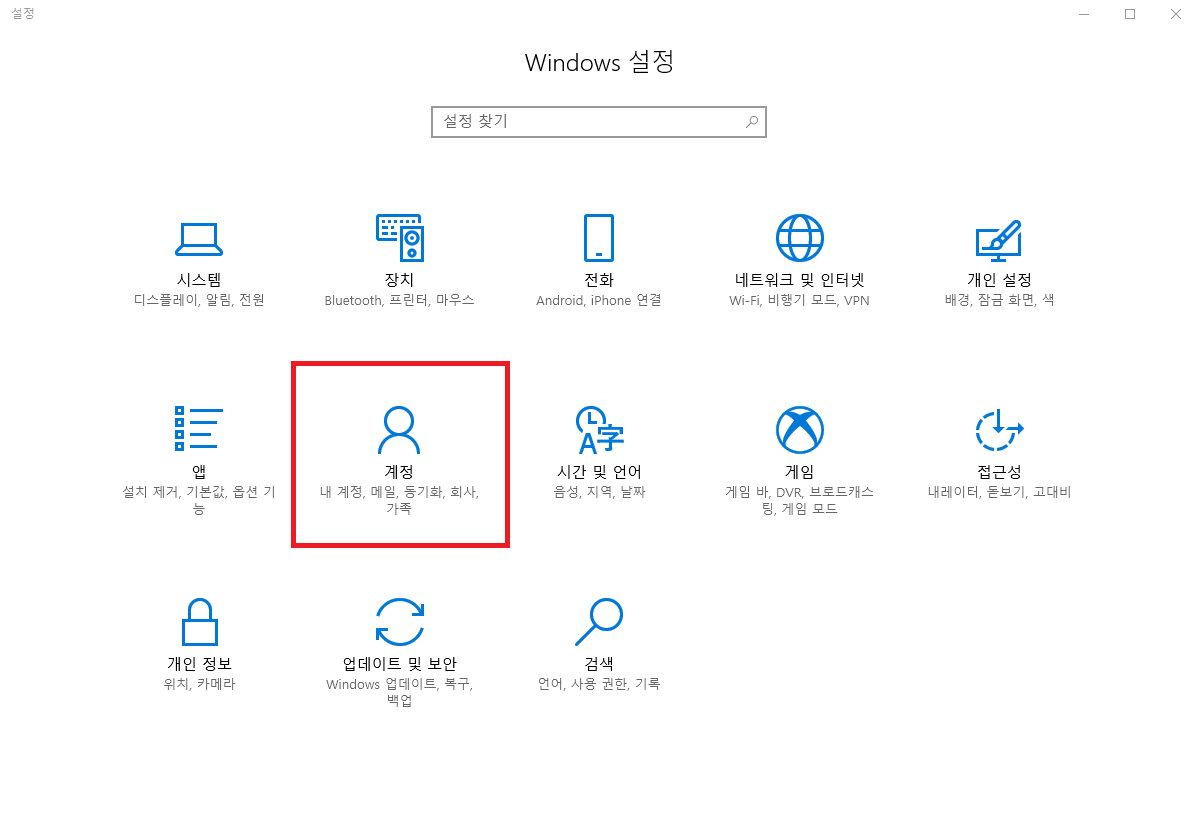
클릭 후에 계정이라는 메뉴를 클릭 하시면 됩니다.
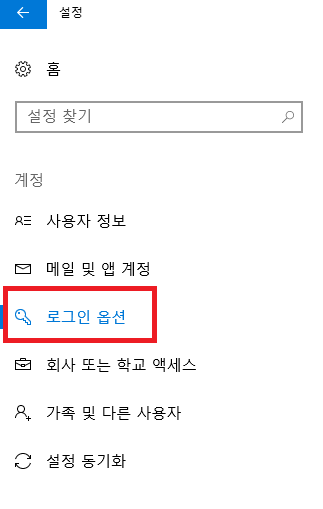
클릭후 로그인 옵션을 클릭하시면, 오른쪽에 "로그인 필요"라는 곳이 보일 겁니다.
거기서 PC가 절전 모드에서 깨어날 때로 되어 있는 것을 클릭해서 안 함으로 변경해주시면 됩니다.
이것으로 윈도우 10 로그인 해제 방법과 절전모드 해제할 때 비밀번호 입력하지 않는 방법에 대해 포스팅을 마치겠습니다.
감사합니다.
'PC관련 정보 및 기타' 카테고리의 다른 글
| 로지텍 마우스 드라이버 소프트웨어 설치 하는 방법! (0) | 2021.05.19 |
|---|---|
| 페이로니병 진단(원인) 및 치료방법! (0) | 2021.05.17 |
| 편의점 인공눈물 있는가? (0) | 2021.05.15 |
| 엘리어트 파동이론, 엘리엇 파동이론 이란? (0) | 2021.05.14 |
| 남자 옷 사이즈 표 및 재는 방법! (0) | 2021.05.12 |




댓글